Google Slides
Google Slides is a presentation program.
Table of Contents
Intro
We're going to explain how you can display your Google Slides content on your digital signage displays.
It requires you to have a Luna Screens account, if you don't have one yet already, you can press 'Login' above and enter your email to create a free account.
Creating a Google Slides item
Navigate to your Media Library and select 'Add new item'.

Select the Google Slides content type.

Hit 'Create'.

On the right you will see instructions on how to publish your Google Slides presentation, you can also read how to do that in the next section here.
And below that you'll see the inputs for creating your Google Slides content. Enter your published Google Slides URL. You will see a preview of how your Google Slides presentation will look on your screen in the left hand side section.
Once you're happy, hit 'Save' to create your media item.

Your Google Slides item should now be in your media library, it might take a few seconds for a thumbnail to generate.

To display this on your screen, navigate to your Screens tab and select the screen you wish to display your Google Slides presentation on.

When viewing your screen, to change the content displayed on the screen, hit the 'Select' button on the top right.

Then select the Google Slides media item that we just created.

You should now have a Google Slides presentation displaying on your digital signage display.

In the above screenshot we are running on a free screen, which is why there is a watermark displayed. You can upgrade to a paid version to remove the watermark.
How to publish a Google Slides presentation
Step 1
Find your Google Slide and select 'Publish to web'.
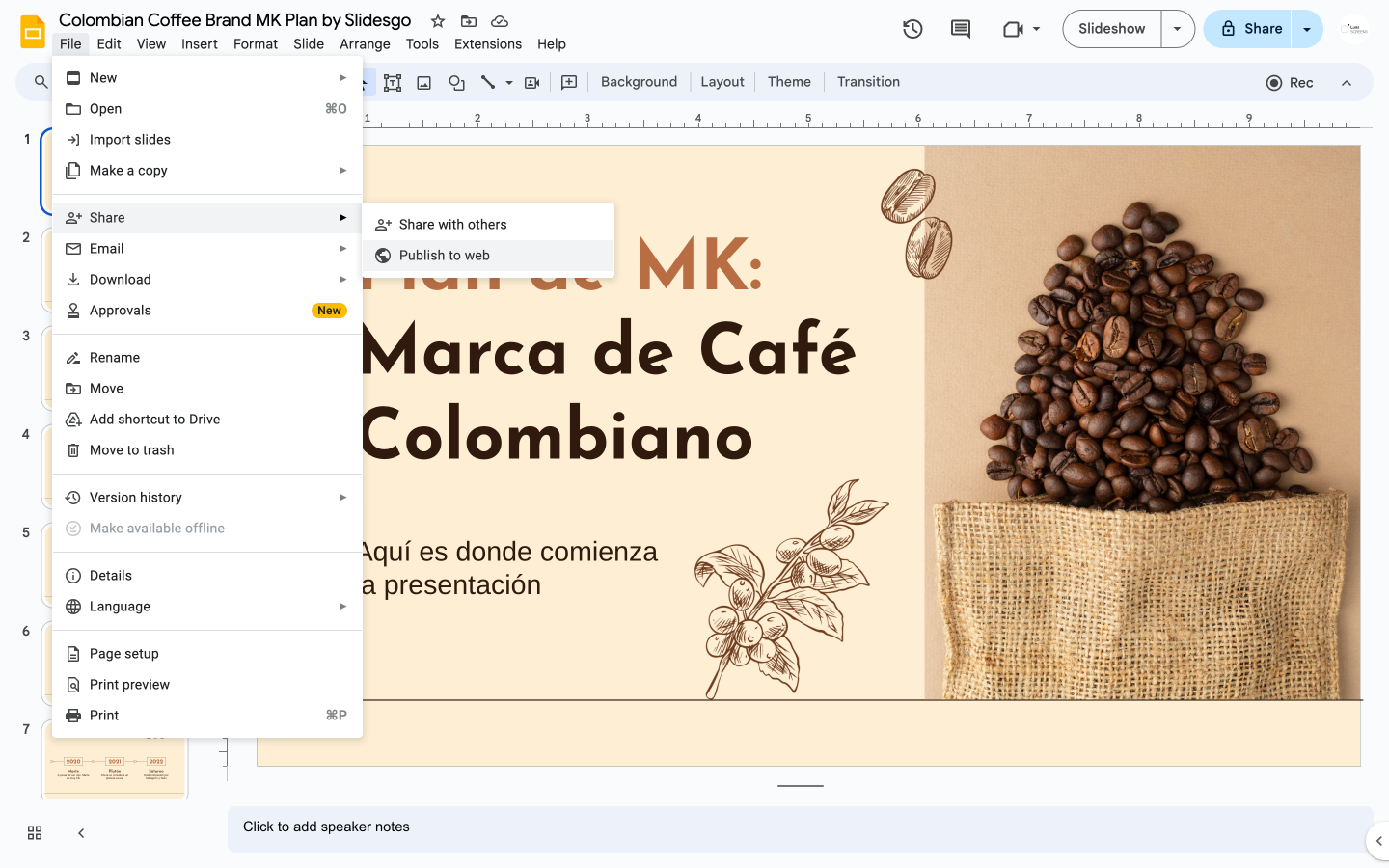
Step 2
Press the 'Publish' button and select 'Ok' if there is a confirmation popup.
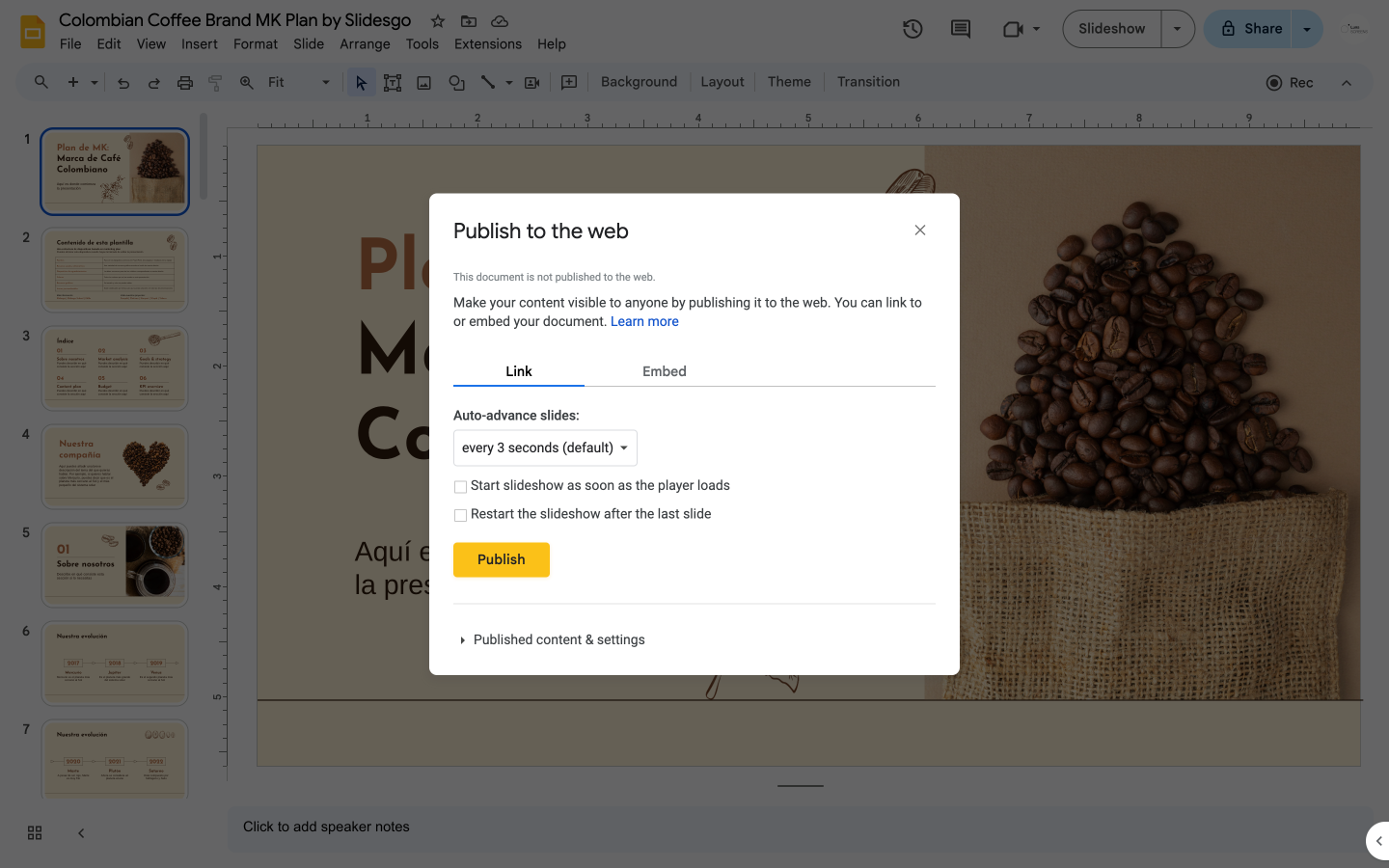
Step 3
Copy the URL to your clipboard and paste it into the URL input field under the 'Configuration' section below on the Luna Screens platform
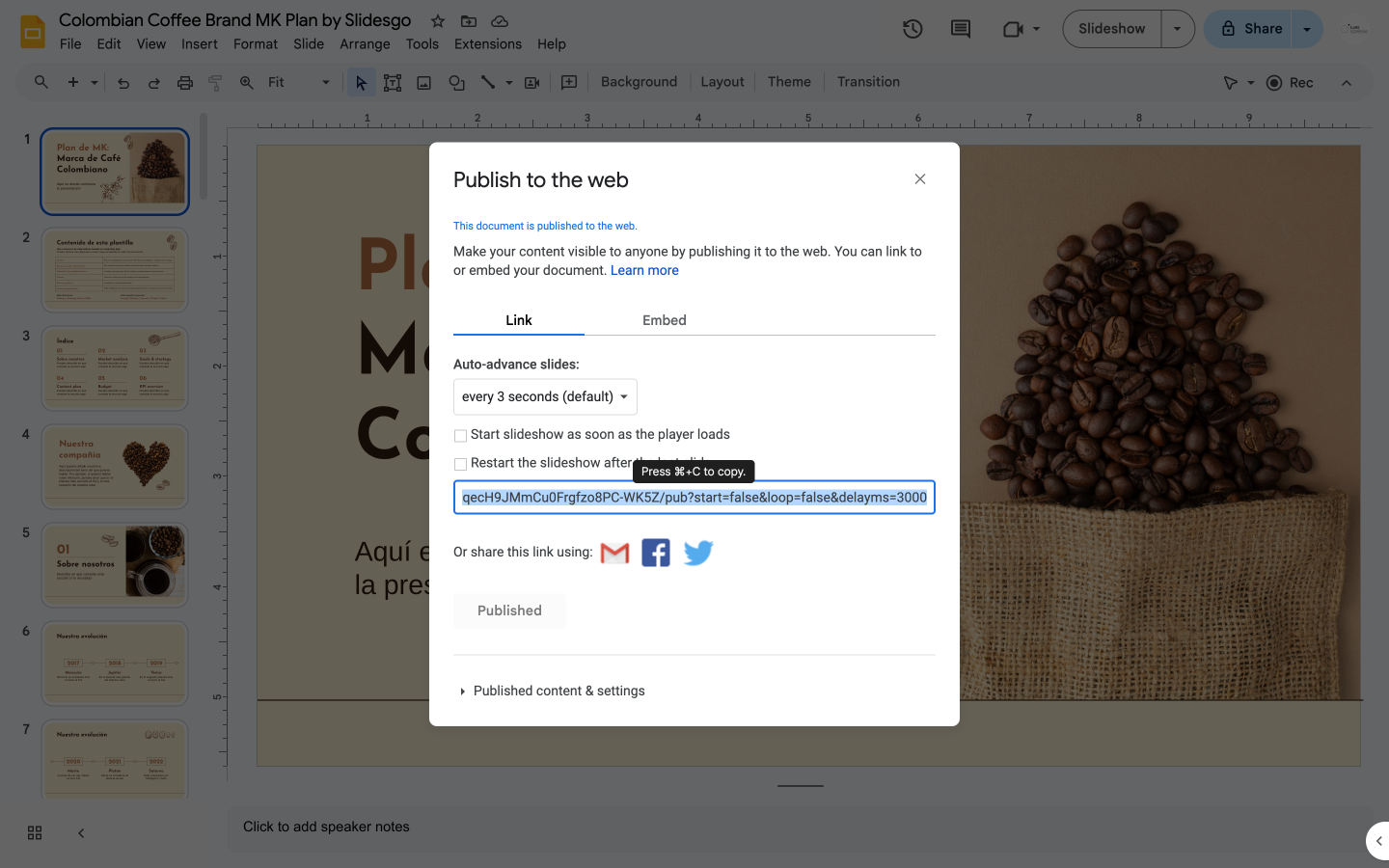
Conclusion
That's everything you need to know to display Google Slides presentations on your digital signage displays.
If you'd like to rotate between different types of content, you can create a playlist. Or feel free to try out other apps.
- Product
Features
From screen previews, auto boot on start up, playlists, templates and more, see what our platform has to offer.
Supported Hardware
Find out what platforms we support, Android, Google TV, Fire TV, etc
Supported Content Types
Content templates, Google Slides, YouTube, etc. See our ever growing list of supported content types.
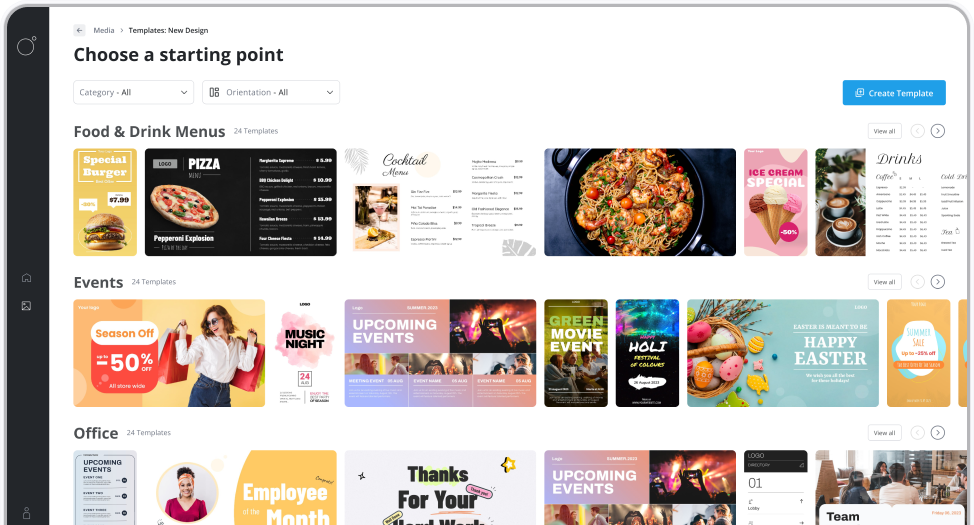
Features
From screen previews, auto boot on start up, playlists, templates and more, see what our platform has to offer.
- Resources
Docs
Need help getting started or want to better understand how everything works?
Blog
Our latest news and industry insights. See what's on our mind and find tips to help you with digital signage.
About us
Find out who is behind Luna Screens and why we built it.

Blog
Our latest news and industry insights. See what's on our mind and find tips to help you with digital signage.
- Pricing