- Product
Features
From screen previews, auto boot on start up, playlists, templates and more, see what our platform has to offer.
Hardware
Find out what platforms we support, Android, Google TV, Fire TV, etc
Apps
Content templates, Google Slides, YouTube, etc. See our ever growing list of apps and integrations.
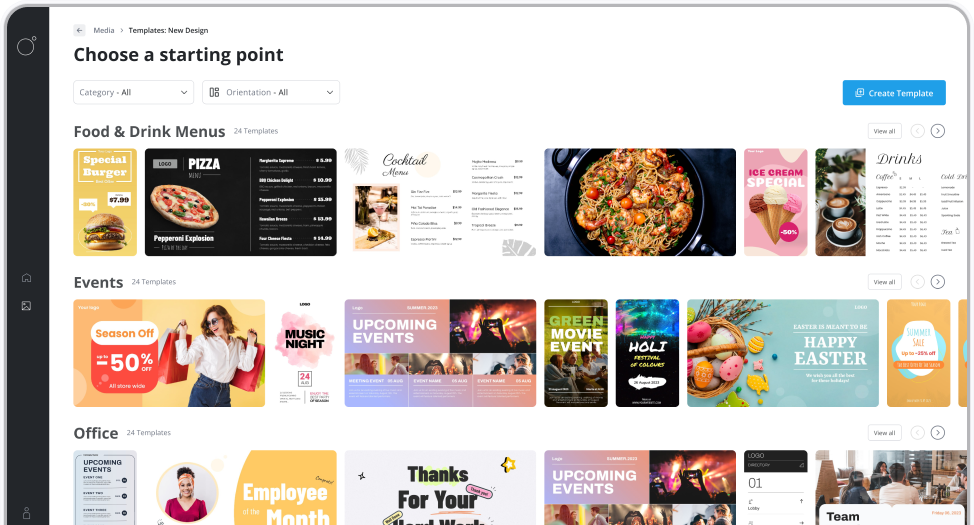
Features
From screen previews, auto boot on start up, playlists, templates and more, see what our platform has to offer.
- Resources
Blog
Our latest news and industry insights. See what's on our mind and find tips to help you with digital signage.
Guides
Need help, find a step by step guide for every aspect of our platform
About us
Find out who is behind Luna Screens and why we built it.

Blog
Our latest news and industry insights. See what's on our mind and find tips to help you with digital signage.
- Pricing
Turn Your Android TV Into a Digital Sign.
With thousands of devices that support Android, it's always a great option.
An Android TV is an excellent way of creating an affordable digital sign. Our player makes it easy to turn your Android TV into a high quality digital sign.

How to Install?.
Install on the Play Store
On your Google or Android TV search for 'Luna Screens', you'll then need to install the 'Luna Screens Player' app. Or install via the store listing here.
Download the APK
If you can't install via the Play Store, you can always download the APK directly and install it on your device. It is available here.
Launch the Luna Screens App
On your phone or computer, the quickest way to launch the app is to scroll down to the 'Getting Started' section below, on this page, and fill out the input. Upon hitting 'Test the software' it will automatically log you in. If you already have an account, instead hit the 'Login' button at the top of the page.
Once you are on the app follow the next steps to pair your screen.
Create a Screen
Tap 'Pair New Screen' and follow the on screen steps.

Give your new screen a useful name, and optionally provide a description, then hit 'Create'.

Pair it
The last step is pairing your new screen with your Fire TV. You should see a pairing code on your Fire TV.

As you read it out, type it into the platform, when you're done hit 'Finish'.
Note: the code might change as you are typing it in, this is for security reasons, if this happens just delete what you've entered so far and enter the new code.

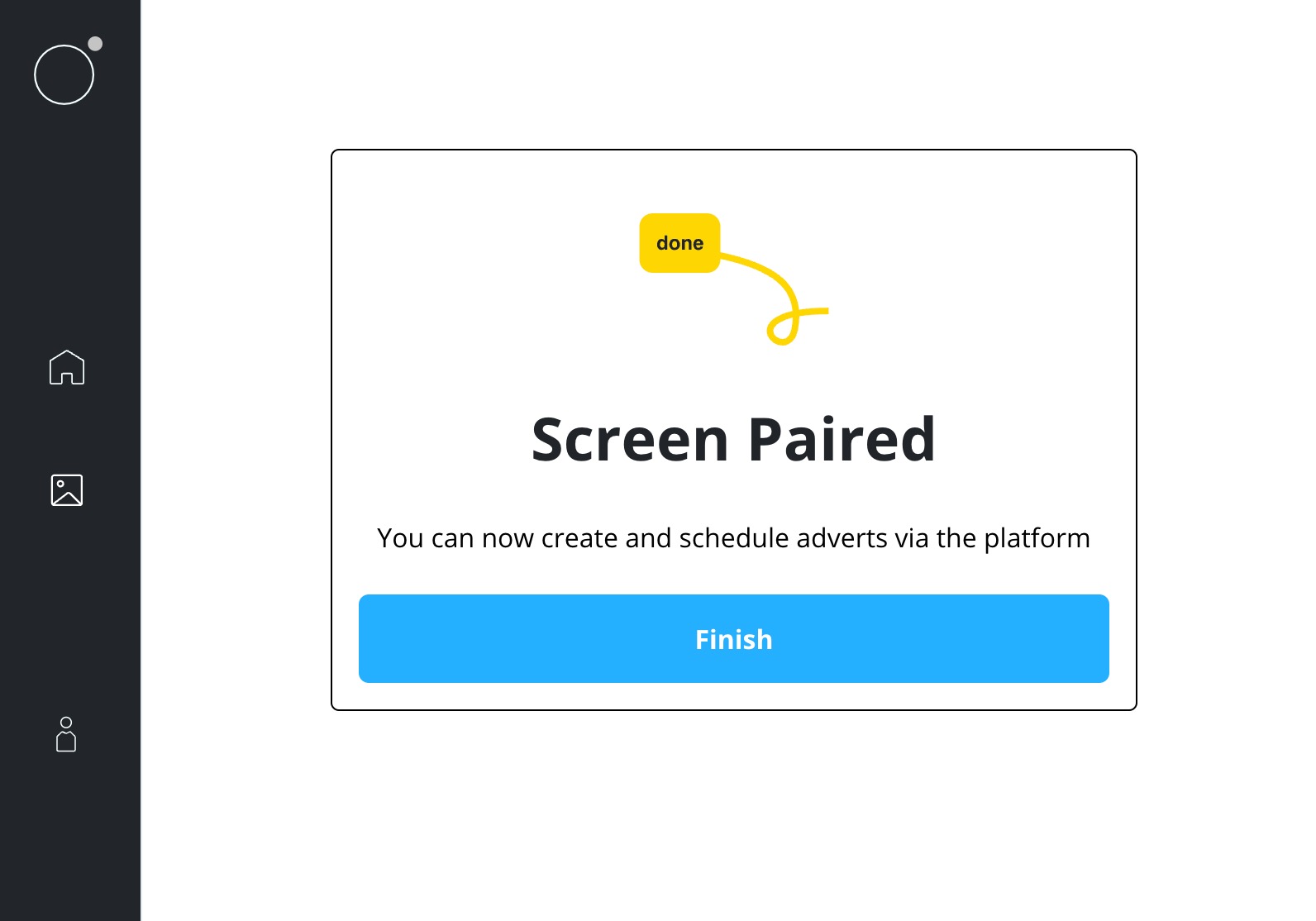
That's it
You've now set up your digital sign, you'll see some sample content on your display.
Add Your Own Content
Over on the left (top on mobile) you'll find your media library. Add and manage all your media here.
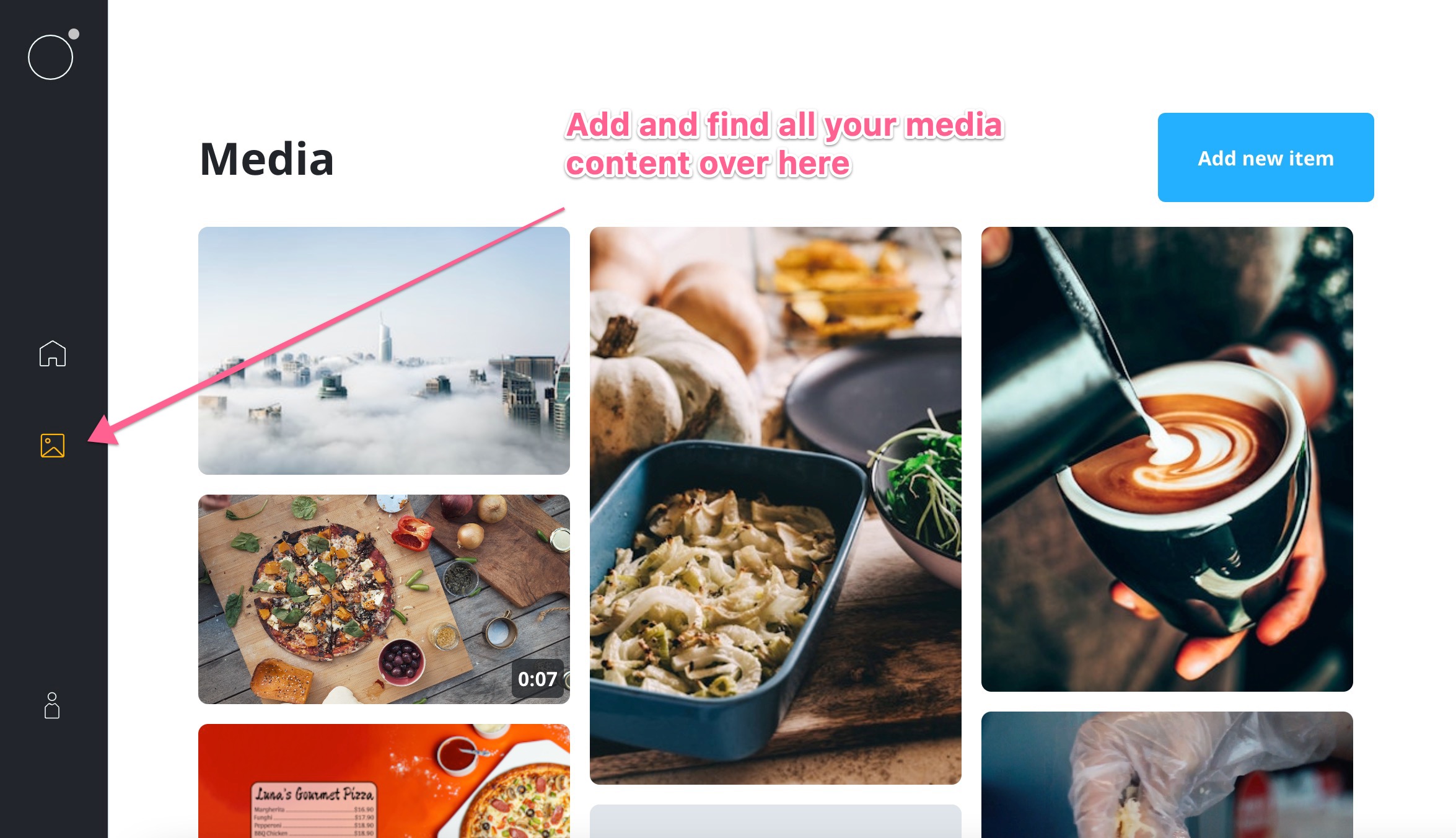
Manage Your Screens
Under each screen, create rules that easily configure the schedule for your content, these can be simple looping playlists or more complicated scenarios that need to show content only at specific parts of the day, you can generally achieve any needed scenario. See a more in depth explanation here.
Each screen has a running timeline that allows you to see how you have configured your content, and also giving you a real-time preview of what's playing and what's coming up (more info here).
It doesn't matter if you are in the same room or across the continent, you always know what's going on. That's it, happy scheduling!
Sound good? Try it out below.